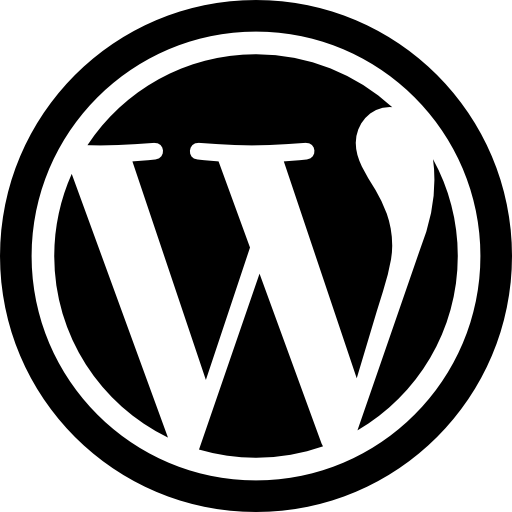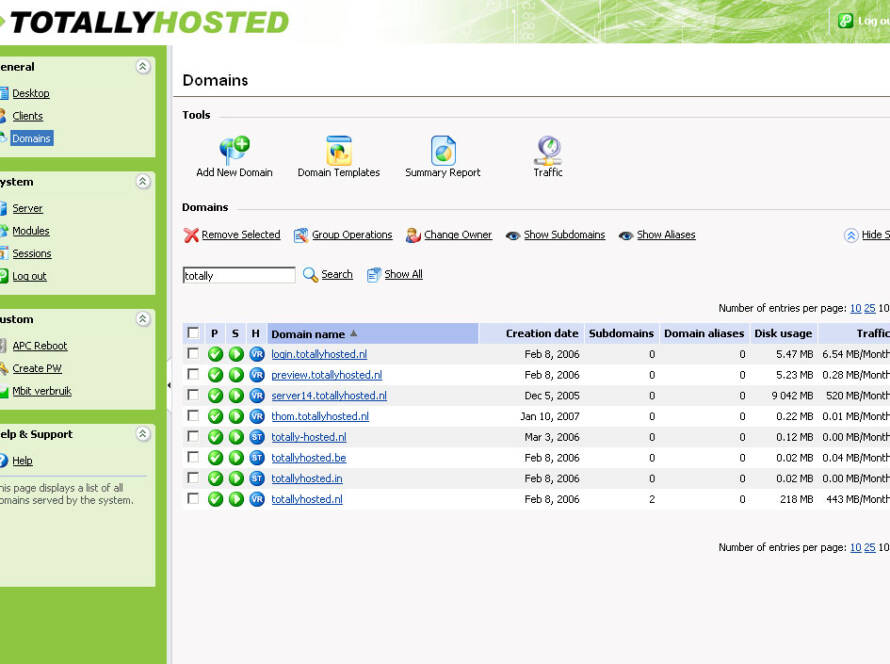Table of Contents
Introduction
As a website owner, debugging errors on your WordPress site can be frustrating and time-consuming. From broken links to 500 internal server errors, there are many issues that can arise on your website. Fortunately, there are several WordPress debugging techniques that you can use to troubleshoot and resolve these errors. In this guide, we will walk you through the process of debugging your WordPress site and provide you with tips and tricks to help you overcome common issues.

Understanding WordPress Debugging
Debugging is a crucial process in maintaining a healthy and functional WordPress website. Whether you’re a developer, designer, or site owner, you’ll likely encounter issues that require troubleshooting. Common WordPress issues include site crashes, theme and plugin conflicts, broken links, and database errors.
The first step in resolving any WordPress issue is to identify the source of the problem. The error logs contain important information about the issues affecting your website. Error logs can be accessed from the hosting account’s control panel or via an FTP client. Look for files named error_log or debug.log in your website’s root directory or wp-content directory. These logs will provide useful information on errors, warnings, and notices.
If the error logs do not provide sufficient information, you can enable WordPress debugging mode. WordPress debugging mode displays error messages on the front-end of the website, making it easier to identify the source of the problem. To enable debugging mode, add the following code to your website’s wp-config.php file:
define(‘WP_DEBUG’, true);
Once debugging mode is enabled, error messages will be displayed on the site’s front-end. This is helpful in identifying issues related to themes, plugins, or custom code. However, it’s important to disable debugging mode once the issue has been identified and resolved.
Another common WordPress issue is site crashes, which can be caused by a variety of factors, including incompatible plugins or themes, corrupted files, or server issues. To troubleshoot site crashes, start by disabling all plugins and switching to a default WordPress theme. If this resolves the issue, then re-enable plugins and themes one by one to identify the source of the problem.
Broken links are another common issue that can affect your website’s user experience and SEO. Broken links occur when links to pages, posts, or external resources on your website are no longer valid. You can use WordPress plugins like Broken Link Checker to scan your website for broken links and fix them.
Database errors can also cause issues with your website. WordPress stores website data in a MySQL database, and errors can occur due to corruption, incorrect credentials, or server issues. To troubleshoot database errors, start by checking the credentials and permissions for the database user. You can also try repairing the database tables using a tool like phpMyAdmin.
Enabling WordPress Debugging Mode
Before you start debugging your WordPress site, it is important to enable WordPress debugging mode. This mode allows you to view detailed error messages that can help you identify the root cause of the issue. To enable WordPress debugging mode, follow these steps:
- Access your WordPress website’s files through an FTP client or file manager.
- Locate the wp-config.php file in your website’s root directory.
- Open the wp-config.php file in a text editor and add the following code to the file: define(‘WP_DEBUG’, true);
- Save the changes to the wp-config.php file and upload it to your website.
With WordPress debugging mode enabled, any error messages that occur on your website will be displayed on the front-end of your site. This can help you to quickly identify the root cause of the issue.
Debugging Common WordPress Issues
WordPress is a powerful platform for creating websites, but it’s not uncommon to encounter issues when working with it. Whether you’re a beginner or an experienced user, it’s important to know how to troubleshoot and resolve common WordPress issues. In this article, we’ll discuss some of the most common WordPress issues and how to debug them.Now that you have enabled WordPress debugging mode, it’s time to start troubleshooting and resolving errors on your website. Here are some common WordPress issues and how you can resolve them:
White Screen of Death
The white screen of death is a common issue that occurs when your website fails to load and displays a blank white page instead. This issue can be caused by several factors, including a corrupted plugin, a theme conflict, or a PHP error.One of the most common WordPress issues is the white screen of death. This issue occurs when you see a blank white screen instead of your website.
There are several causes for this issue, including a plugin conflict or a problem with the theme. To resolve this issue, you can start by disabling all plugins and switching to a default WordPress theme. If this resolves the issue, you can then activate each plugin one at a time until you find the one causing the conflict.
To resolve this issue, you can start by disabling all plugins and then re-enabling them one by one to determine which plugin is causing the issue. You can also switch to a default WordPress theme to check if the theme is causing the issue. If neither of these solutions works, you can check the PHP error logs to see if there is a syntax error in your code.
404 Error
One of the most common issues that website owners encounter is the 404 error, which occurs when a page on your website cannot be found. This can be frustrating for users and can negatively impact your website’s SEO. Fortunately, there are a few steps you can take to resolve this issue.
First, check the URL to ensure that it is correct. This can be done by manually typing the URL into the address bar or clicking on a link that is known to be correct. If the URL is incorrect, simply update it and the page should be accessible.
Next, check your website’s menu to ensure that the page is properly linked. If the page is not linked in the menu, add it and the page should be accessible.
If the issue persists, you can use a broken link checker plugin to check for broken links on your website. This will scan your website for broken links and allow you to quickly fix any issues. By resolving 404 errors on your website, you can improve the user experience and ensure that your website is optimized for search engines.
A 404 error occurs when a user tries to access a page on your website that doesn’t exist. This can be caused by a broken link or a problem with the permalink structure. To resolve this issue, you can start by checking your website for broken links and updating your permalink structure. You can also use a plugin to redirect 404 errors to the correct page.
Internal Server Error
Internal server errors occur when there is an issue with the server that is hosting your website. This issue can be caused by several factors, including a corrupted .htaccess file or a server misconfiguration.The internal server error is another common issue that occurs when there’s a problem with the server. This can be caused by a corrupted .htaccess file or a problem with the server configuration. To resolve this issue, you can start by renaming your .htaccess file and creating a new one. If this doesn’t work, you can contact your web hosting provider to see if there’s an issue with the server configuration.
Connection timed out
The connection timed out issue occurs when your website takes too long to respond to a request. This can be caused by a slow server or a problem with your internet connection. To resolve this issue, you can start by optimizing your website for speed and contacting your web hosting provider to see if there’s an issue with the server.
Image upload issues
Sometimes, you may encounter issues when trying to upload images to your website. This can be caused by a problem with the file size or a plugin conflict. To resolve this issue, you can start by reducing the file size of the image and disabling all plugins. If this resolves the issue, you can then activate each plugin one at a time until you find the one causing the conflict.
Now that we’ve discussed some of the most common WordPress issues, let’s talk about how to debug them.
- Enable debugging mode
- To debug WordPress issues, you can enable debugging mode. This will allow you to see any errors that are occurring on your website. To enable debugging mode, you can add the following code to your wp-config.php file:
- define( ‘WP_DEBUG’, true ); define( ‘WP_DEBUG_LOG’, true ); define( ‘WP_DEBUG_DISPLAY’, false );
- This will enable debugging mode and save any errors to a debug.log file. You can then view this file to see any errors that are occurring on your website.
- To debug WordPress issues, you can enable debugging mode. This will allow you to see any errors that are occurring on your website. To enable debugging mode, you can add the following code to your wp-config.php file:
- Use a plugin
- There are several plugins available that can help you debug WordPress issues. One popular plugin is Debug Bar, which provides a detailed breakdown of the queries, cache, and other factors that may be slowing down your website. Another plugin is Query Monitor, which provides a detailed breakdown of the queries running on your website and can help you identify any slow queries.
- Check the error log
- Most web hosting providers keep error logs that can help you identify any issues with your website. You can access the error log through your hosting provider’s control panel or by using an FTP client.