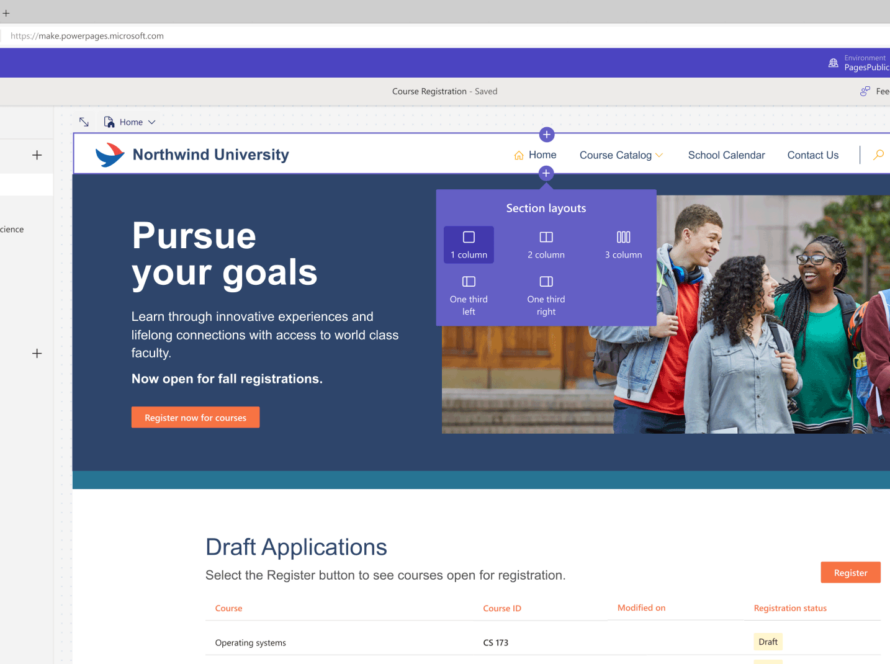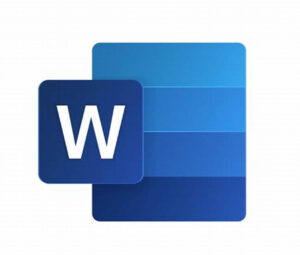Introduction:
Microsoft Power Automate is a cloud-based service that allows users to create automated workflows between different applications and services. Formerly known as Microsoft Flow, Power Automate is a part of the Microsoft Power Platform, which also includes Power BI and PowerApps.
With Power Automate, businesses can automate their repetitive tasks, streamline their processes, and free up time for more important tasks. Power Automate supports more than 300 connectors, including Microsoft applications such as Excel, SharePoint, and Dynamics 365, as well as third-party applications like Salesforce, Trello, and Slack.

Section 1: Understanding Microsoft Power Automate
In this section, we will provide an overview of Microsoft Power Automate and its features.
1.1 What is Microsoft Power Automate?
Microsoft Power Automate is a cloud-based service that allows users to create automated workflows between different applications and services. With Power Automate, users can create workflows that automate repetitive tasks and streamline business processes. Power Automate supports more than 300 connectors, including Microsoft applications such as Excel, SharePoint, and Dynamics 365, as well as third-party applications like Salesforce, Trello, and Slack.
1.2 Features of Microsoft Power Automate
Microsoft Power Automate offers a range of features that allow users to automate their business processes. Some of the key features of Power Automate include:
1.2.1 Connectors: Power Automate supports more than 300 connectors, which allow users to integrate different applications and services. Connectors include Microsoft applications such as Excel, SharePoint, and Dynamics 365, as well as third-party applications like Salesforce, Trello, and Slack.
1.2.2 Templates: Power Automate provides a range of templates that users can use to create automated workflows. Templates include pre-built workflows for popular scenarios such as sending an email when a new file is added to a OneDrive folder.
1.2.3 Custom workflows: Users can also create their own custom workflows using the Power Automate designer. The designer allows users to drag and drop actions and conditions to create workflows.
1.2.4 AI Builder: Power Automate also includes AI Builder, which allows users to create intelligent workflows using AI and machine learning. With AI Builder, users can create workflows that extract data from images or text, predict outcomes, and more.
1.2.5 Mobile app: Power Automate also has a mobile app that allows users to create, manage, and run workflows from their mobile devices.
Section 2: Getting Started with Microsoft Power Automate
In this section, we will provide a step-by-step guide on how to get started with Microsoft Power Automate.
2.1 Creating a Power Automate account
To get started with Power Automate, users need to create an account. Users can sign up for a free trial account or sign in with their existing Microsoft account. Once logged in, users can access the Power Automate designer, where they can create and manage their workflows.
2.2 Creating a workflow
To create a workflow, users can use the Power Automate designer, which allows them to drag and drop actions and conditions to create their workflows. Users can also use pre-built templates or create custom workflows from scratch.
2.3 Adding connectors
To integrate different applications and services, users need to add connectors to their workflows. Connectors can be added by clicking on the “+” button in the Power Automate designer and selecting the relevant connector.
2.4 Testing and running a workflow
Once a workflow has been created, users can test and run it to ensure that it is working as intended. To test a workflow, users can use the “Test” button in the Power Automate designer, which allows them to run the workflow and see the results. If the workflow is working correctly, users can save it and run it on a schedule or trigger it manually.
Section 3: Use Cases for Microsoft Power Automate
In this section, we will explore some use cases for Microsoft Power Automate and how it can be used to automate business processes.
3.1 Automating HR processes
Microsoft Power Automate can be used to automate HR processes such as onboarding and offboarding employees, managing leave requests, and tracking employee performance. For example, a workflow can be created that automatically sends an email to new employees with information about their first day, or a workflow that notifies HR when an employee has submitted a leave request.
3.2 Streamlining Sales processes
Power Automate can be used to streamline sales processes such as lead generation, tracking customer interactions, and managing deals. For example, a workflow can be created that automatically adds new leads to a CRM system when they are captured through a website form or social media. Another workflow can be created that sends an email to a sales representative when a customer submits a form on the company website.
3.3 Improving Customer Service
Power Automate can be used to improve customer service by automating processes such as responding to customer inquiries, tracking customer feedback, and managing service requests. For example, a workflow can be created that automatically sends a confirmation email to a customer when they submit a service request, or a workflow that alerts a customer service representative when a customer leaves negative feedback.

Section 4: Best Practices for Using Microsoft Power Automate
In this section, we will provide some best practices for using Microsoft Power Automate to ensure that workflows are efficient and effective.
4.1 Start with simple workflows
When starting with Power Automate, it’s best to start with simple workflows and gradually build up to more complex ones. Starting with simple workflows allows users to get familiar with the Power Automate designer and the different connectors, and also helps to avoid errors or issues.
4.2 Use templates and pre-built workflows
Power Automate offers a range of templates and pre-built workflows that users can use to create their workflows. Using these templates and workflows saves time and effort, and also ensures that workflows are built using best practices.
4.3 Test and debug workflows
Before running a workflow, it’s important to test and debug it to ensure that it is working correctly. Testing and debugging allows users to identify any errors or issues and fix them before the workflow is run in a production environment.
4.4 Use error handling
Power Automate allows users to add error handling to their workflows, which helps to prevent errors or issues from causing the workflow to fail. Error handling can be added by adding conditions to the workflow that check for errors and take appropriate actions.
Conclusion:
Microsoft Power Automate is a powerful tool that can help businesses automate their processes and free up time for more important tasks. With more than 300 connectors and a range of features, Power Automate is a versatile tool that can be used to automate HR processes, streamline sales processes, and improve customer service. By following best practices and starting with simple workflows, businesses can create efficient and effective workflows that save time and effort.