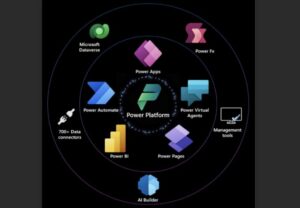Introduction:
Creating a professional website is essential for any business or organization that wants to establish a strong online presence. Power Pages Microsoft is a website builder that offers a range of features and tools to help you create a professional website that is both functional and visually appealing. In this blog, we will provide you with a step-by-step guide on how to create a professional website with Power Pages Microsoft.

Step 1: Choose a template
The first step in creating a professional website with Power Pages Microsoft is to choose a template that fits your needs and requirements. Power Pages Microsoft offers a range of customizable templates that you can choose from, including templates for business websites, personal websites, and e-commerce websites.
To choose a template, log in to your Power Pages Microsoft account and select “Create Website” from the dashboard. From there, you can browse through the available templates and select the one that best fits your needs. Once you have selected a template, you can customize it to your liking using the drag-and-drop editor.
Step 2: Customize the design and layout
After selecting a template, the next step is to customize the design and layout of your website. Power Pages Microsoft offers a range of customization options, including the ability to change the font, color scheme, and layout of your website.
To customize the design and layout of your website, click on the “Design” tab in the editor. From there, you can select the elements that you want to customize and make changes as needed. You can also add new elements, such as images and videos, to your website to make it more visually appealing.
Step 3: Add content
The next step in creating a professional website with Power Pages Microsoft is to add content to your website. This includes text, images, and videos that provide information about your business or organization.
To add content, click on the “Content” tab in the editor. From there, you can add new pages to your website, edit existing pages, and add text, images, and videos. It is important to ensure that your content is clear, concise, and informative, and that it is optimized for search engines.
Step 4: Optimize for search engines
Optimizing your website for search engines is essential for improving its visibility and driving traffic to your website. Power Pages Microsoft offers a range of tools and features to help you optimize your website for search engines, including the ability to add meta descriptions and keywords to your pages.
To optimize your website for search engines, click on the “SEO” tab in the editor. From there, you can add meta descriptions and keywords to your pages, as well as optimize your URLs and page titles.
Step 5: Publish your website
Once you have customized the design and layout, added content, and optimized your website for search engines, the final step is to publish your website. Power Pages Microsoft makes it easy to publish your website with just a few clicks.
To publish your website, click on the “Publish” button in the editor. From there, you can select a domain name for your website, as well as choose a hosting plan that best fits your needs. Once you have selected a domain name and hosting plan, click on the “Publish” button to make your website live.
Conclusion:
Creating a professional website with Power Pages Microsoft is easy and straightforward, thanks to the platform’s intuitive interface and range of features and tools. By following these five steps, you can create a website that is both functional and visually appealing, and that helps you establish a strong online presence for your business or organization.